Innholdsfortegnelse
Ditt raske svar:
For å endre IMEI-nummeret ditt, må du taste tastene *#*#3646633#*#* eller *#7465625# ved hjelp av talltastaturet.
Du kan også endre IMEI-nummeret for MTK-enhetene ved å bruke MTK Droid-verktøyet.
Du må aktivere USB-feilsøkingsalternativet og koble til PC-en din for å endre det opprinnelige IMEI-nummeret og erstatte det med et nytt.
For rotfestede enheter kan du bruke applikasjonen Xposed Modul og IMEI-veksler for å endre enhetens IMEI-nummer.
Før du begynner å endre IMEI, bør du vite når det er ulovlig å endre IMEI.
Hvis du vil endre IMEI-nummeret på Android, så kan du gjøre det både for rotfestede og ikke-rootede Android-enheter.
Uten å rote kan du endre IMEI-NUMMER ved å bytte SIM-IMEI-nummer ved hjelp av telefonens talltastatur.
Det er en omvendt IMEI-oppslagsverktøy kan du prøve å finne noens telefonnummer.
Beste IMEI-vekslerapper:
IMEI-numre kan også endres ved å bruke tredjepartsapper. Her vil du kunne finne de tre beste appene du kan bruke til å endre enhetens IMEI-nummer.
1. Xposed IMEI Changer Pro
Denne appen lar deg endre IMEI-nummeret ditt ubegrenset antall ganger. Du trenger bare å åpne appen og deretter gi tillatelse til appen. Du må skrive inn den nye verdien eller sifrene du vil bruke som IMEI-nummer under Nytt IMEI-nr. og deretter klikke på Bruk for å lagre den.
2. Mobil Onkel-app
Dette er nok en endring av IMEI-nummer for Android-enheter. For å bruke denne appen må du imidlertid rote enheten først. Denne appens prosess er lengre enn andre apper, men er ganske effektiv og endrer IMEI-nummeret ditt. Etter å ha endret IMEI-nummeret ditt, må du sjekke det ved å ringe *#06#.
3. MTK Engineering & Testmodus: Endre IMEI
Du kan også vurdere MTK Engineering & Testmodus: Endre IMEI -appen for å endre IMEI-nummeret ditt på Android-enheter. Denne appen trenger ikke rooting av enheten din, og den belaster deg heller ikke for å bruke appen.
Den lar deg også bytte nettverksbånd raskt. Den er designet med ingeniørmodus som lar deg endre IMEI-nummeret trygt uten å risikere enhetens sikkerhet.
IMEI-nummerskifter:
IMEI 1 IMEI 2ENDRE IMEI Vent, det fungerer...Slik endrer du IMEI-nummer permanent:
Det er flere metoder som du kan bruke til å endre IMEI-nummeret til enheten din uten å rote den.
Nedenfor er de to beste metodene du kan bruke for å endre IMEI-nummeret ditt uten å rote enheten din.
1. Bytte SIM IMEI
Du kan bytte SIM IMEI bruke telefonens talltastatur for å endre den.
Du vil kunne utføre denne metoden for å endre IMEI-nummeret ved å følge veiledende trinn som ernevnt i detalj nedenfor:
Trinn 1: For det første trinnet, gå videre til applikasjonsdelen på telefonen for å åpne talltastaturet ved å klikke på Telefon applikasjon.
Trinn 2: Når talltastaturet åpnes på skjermen, må du ringe enten *#*#3646633#*#* eller *#7465625#.
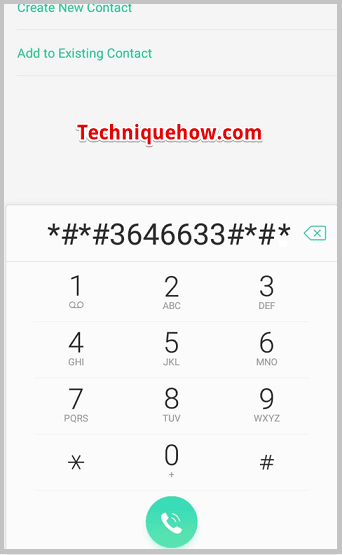
Trinn 3: Deretter må du klikke på CDS-informasjon.
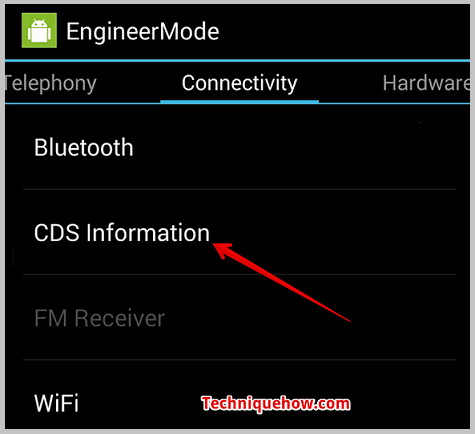
Trinn 4: Deretter må du gå videre for å klikke på Radioinformasjon.
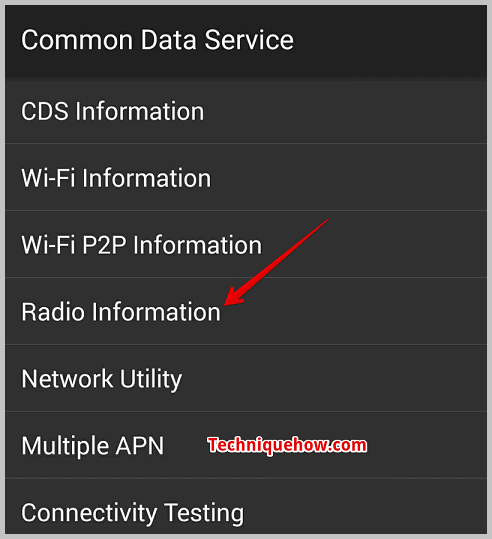
Trinn 5: Så hvis Android-enheten din er med dual SIM , vil du bli gitt til å velge mellom to alternativer IMEI_1 (SIM 1) og IMEI_2 (SIM 2).
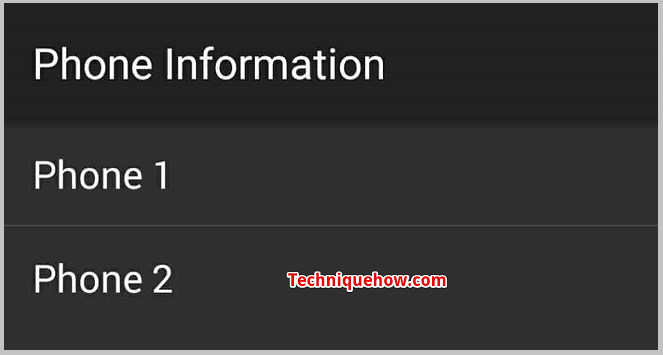
Trinn 6 : Du må velge den som har IMEI nummeret du vil endre.
Trinn 7: Da vil skjermen din blinke med en melding som ligner på AT +EGMR=1,7," IMEI_1" (for SIM 1) og " AT +EGMR=1,10," IMEI_2" (for SIM 2).
Trinn 8: Deretter må du erstatte IMEI1- og IMEI2-numrene med andre tilfeldige IMEI-numre du ønsker, og deretter klikke på SEND .
2. Endre IMEI-nummer på MTK-enhet
Du kan endre IMEI-nummer for MTK-enheter uten å rote enheten. Du må følge visse spesielle trinn for å få det gjort riktig, denne metoden fungerer for enheter som ikke har rot.
Følgende punkt har alle veiledende trinn du må utføre for å endre IMEI-nummeret for MTK-enheten:
Trinn 1: Sjekk tilgangen dintil utviklerens valg. Hvis du ikke har tilgang, trykk flere ganger på Versjonsnummeret for å aktivere det.
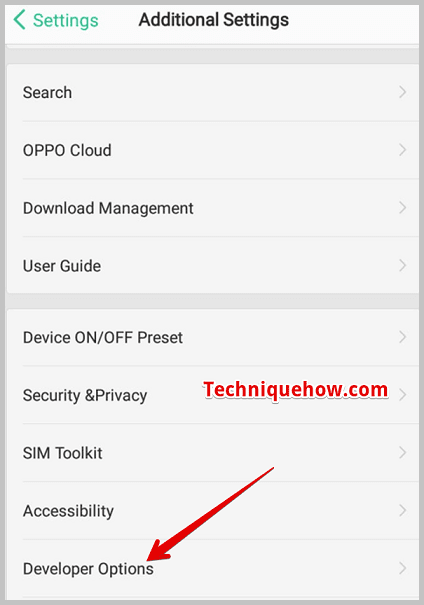
Trinn 2: Deretter må du gå tilbake til utviklerens alternativ og aktiver deretter USB-feilsøkingsmodusen .
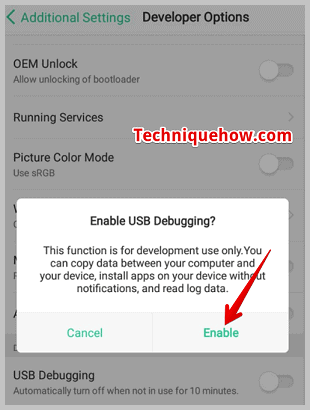
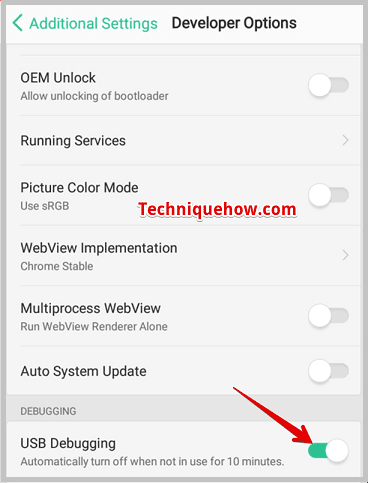
Trinn 3: Koble smarttelefonen til datamaskinen med en USB-kabel.
Trinn 4: Nå på datamaskin kjøre MTKdroid-verktøyene som administrator.
Trinn 5: Deretter må du trykke på den ROOT -knappen for å få midlertidig tilgang til roten og vente til venstre side liten boks blir grønn.
Trinn 6: For å endre IMEI-nummeret må du klikke på IMEI/NVRAM -alternativet.
Trinn 7: Slett deretter de gamle IMEI-numrene og skriv inn de nye, og klikk deretter på Erstatt IMEI.
Trinn 8: Bekreft det ved å klikke på Ja på neste boks som vil blinke på skjermen.
Slik endrer du IMEI-nummer permanent med rot:
Du kan bruke Xposed Installed-verktøyet i for å endre IMEI med root-tilgang.
1. Bruke Xposed Installer
En annen metode for å endre IMEI-nummeret er ved å bruke tredjepartsapplikasjonene til Xposed Installer og IMEI changer.
For å endre IMEI-nummeret ditt ved hjelp av denne metoden må du ha Android-en din rotet, ellers blir det ikke en suksess. Du må installere de to programmene Xposed-installasjonsprogram og IMEI-veksler for å fortsette med denne metoden.
Disse applikasjonene vil hjelpe deg med å endre enhetens IMEI-nummer etter å ha rotet det.
De følgende punktene har all nødvendig informasjon om trinnene du må utføre for å endre IMEI-nummeret til Android-en din. enheten etter å ha rotet den.
Merk: Før du begynner med prosessen, må du sørge for at enheten er rotet.
Trinn 1: Du må gå til applikasjonsdelen på telefonen og klikke på Telefon for å åpne talltastaturet på enheten.
Trinn 2: Deretter må du ringe *#06# ved å bruke talltastaturet. Du vil kunne se at skjermen din blinker med IMEI-nummeret til enheten din.
Trinn 3: Du må skrive det ned på papir, du kan notere det på datamaskin eller husk den for fremtidig bruk.
Trinn 4: Deretter må du installere IMEI-vekslerapplikasjonen på telefonen for å fortsette videre.
Trinn 5: Gå deretter til Xposed-installasjonsprogrammet og klikk på det for å åpne det.
Trinn 6: Klikk på alternativet Moduler som du vil kunne se etter at du åpner applikasjonen til Xposed Installer.
Trinn 7: Du vil kunne finne alternativet for IMEI Changer-appen. Du må klikke på haken for alternativet.
Trinn 8: Nå må du starte enheten på nytt. Du kan gjøre det normalt fra telefoninnstillingene, eller du kan ta hjelp av Xposed Installer applikasjon og start enheten på nytt.
Trinn 9: Start enheten på nytt og klikk deretter på IMEI Changer-applikasjonen for å åpne den.
Trinn 10: Du vil kunne se det nåværende IMEI-nummeret under boksen med gjeldende IMEI-nummer.
Trinn 11: For å endre det, klikk på Nytt IMEI-nummer-boksen, skriv inn det nye nummeret og klikk deretter på Bruk-knappen i rosa for å lagre endringene du har gjort.
Trinn 12: Deretter må du starte enheten på nytt for å starte den på nytt.
For å sjekke det nye IMEI-nummeret ditt må du gå til talltastaturet og sjekke det ved å ringe *#06#.
2. På PC med SDK-verktøyet
Du kan bruke SDK-verktøyet til å endre IMEI-nummeret til Android-enheten din. Denne metoden må utføres på en PC. Trinnene nevnt nedenfor vil hjelpe deg å vite hvordan du bruker SDK-verktøyet til å endre IMEI-nummeret:
🔴 Trinn å følge:
Trinn 1: Du må åpne Innstillinger på Android-enheten din.
Trinn 2: Rull deretter ned og klikk på Om telefonen .
Trinn 3: Deretter må du klikke på Build Number 5 til 8 ganger til det viser popup-meldingen på skjermen som sier Du er nå en utvikler.
Trinn 4: Deretter vil du kunne finne et sett med alternativer under Utvikleralternativer.
Trinn 5: Klikk på Utvikleralternativer og klikk deretter på USB Debugging .
Trinn 6: Deretter må du laste ned SDK-emulatoren Too l på din PC.
Trinn 7: Last ned HEX Editor . og trekke dem ut. Last ned en enhetsdriver også.
Trinn 8: Koble Android til PC-en.
Trinn 9: Du må kjøre programnavnet xvl32.Exe .
Trinn 10: Deretter må du åpne filen som heter emulatorarn.exe .
Trinn 11: Etter at alle trinnene er fullført, klikk på Control+F og gå deretter til CGNS .
Trinn 12: Deretter endrer du IMEI-nummeret som vises etter + CGNS .
Trinn 13: På Android-enheten din, sjekk det nye IMEI-nummeret ved å slå *#06# på talltastaturet.
Slik låser du opp SIM-kortet ditt på nett:
Hvis sim-kortet ditt er begrenset, kan du bruke tjenesten som heter UnblockMySIM for å låse opp SIM-kortet og få tilgang til nettverksinformasjonen din. Trinnene nedenfor vil hjelpe deg å vite hvordan du bruker UnblockMySIM for å låse opp SIM-kortet ditt når det er blokkert eller begrenset.
🔴 Trinn å følge:
Se også: Facebook Story Downloader - Lagre Facebook Story med musikkTrinn 1: Åpne UnblockMySIM tjenesten.
Trinn 2: Deretter må du velge produsenten av enheten.
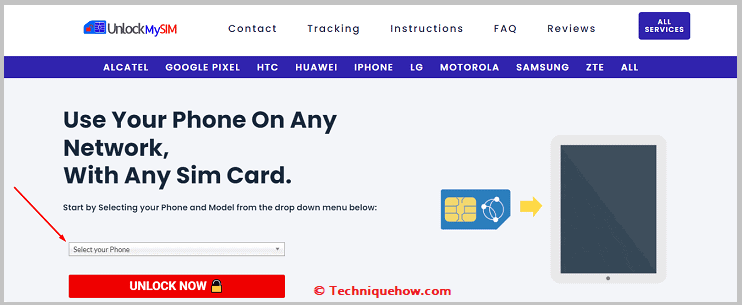
Trinn 3: Deretter velger du riktig land og nettverksoperatør.
Se også: Hvordan finne noen på Instagram uten brukernavnet deres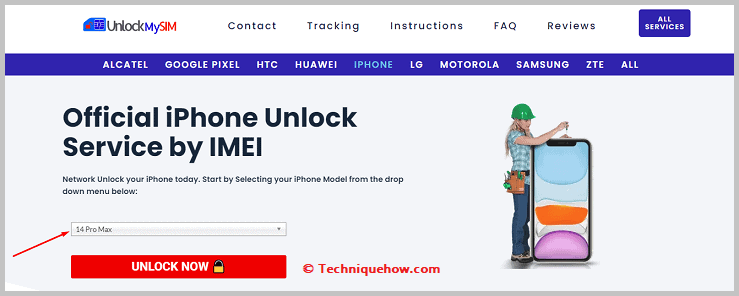
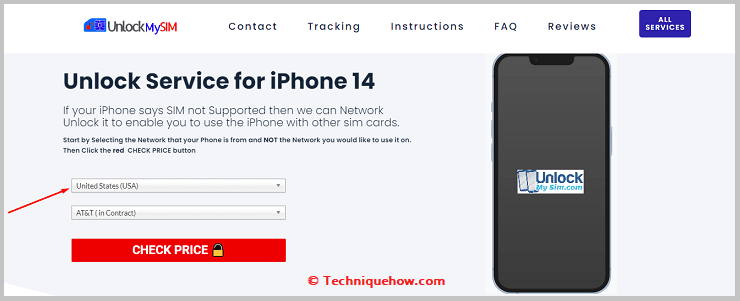
Trinn 4: Deretter må du skrive inn IMEI-nummeret ditt.
Trinn 5: Neste ring *#06# og oppgi IMEI-nummeret over det tomme gitte.
Trinn 6: Deretter vil du motta en e-post som inneholder en kode for å låse opp enheten din.
Trinn 7: Skriv inn koden på den låste enheten din og deretter låses simen opp.
Ofte stilte spørsmål:
1. Kan en telefon spores hvis IMEI endres?
IMEI-nummeret brukes til å spore en enhet, spesielt når den blir stjålet. Imidlertid kan IMEI-nummeret endres. Enheten din kan spores selv om du endrer IMEI-nummeret. I så fall, ved å spore live-posisjonen til IP-adressen din, kan hvem som helst finne eller spore live-posisjonen din.
2. Sletter fabrikktilbakestilling IMEI-nummeret?
Nei, tilbakestilling til fabrikkstandard sletter ikke IMEI-nummeret til enheten din. Men i tilfelle enheten din er forankret og du manuelt har gjort endringer i IMEI-innstillingene dine, kan tilbakestilling av fabrikken slette IMEI-nummeret, men det kan også gjenopprettes. Du kan bruke Mobile Onkel-appen til å gjenopprette IMEI-nummeret ditt i tilfelle det har blitt slettet.
