မာတိကာ
သင်၏ အမြန်အဖြေ-
Instagram တွင် ဗီဒီယိုခေါ်ဆိုမှုများ ပြုလုပ်ရန်၊ အကောင်းဆုံးရွေးချယ်မှုမှာ သင့် PC တွင် BlueStacks ဆော့ဖ်ဝဲကို ထည့်သွင်းပြီးနောက် Instagram အက်ပ်ကို ထည့်သွင်းပြီး ထိုနေရာမှ ဗီဒီယိုခေါ်ဆိုမှုများ ပြုလုပ်ခြင်းဖြင့် အကောင်းဆုံးရွေးချယ်မှုဖြစ်သည်။ .
ချတ်အတွက်၊ သင်သည် ကိရိယာများမှ chrome developer အင်္ဂါရပ်ကို အသုံးပြုနိုင်ပြီး PC တွင် Instagram DM ကို အသုံးပြုကာ သူငယ်ချင်းများနှင့် ချတ်လုပ်နိုင်ပါသည်။
Instagram ကိုဖွင့်ပါက ဗီဒီယိုရွေးချယ်မှုကို ပုံမှန်အတိုင်းမြင်ရမည်မဟုတ်ပေ။ သင်၏ PC ။ သို့သော်၊ ရိုးရှင်းသောလှည့်ကွက်အနည်းငယ်ဖြင့် သင့် PC မှ ဗီဒီယိုခေါ်ဆိုမှုများကို တိုက်ရိုက်ပြုလုပ်နိုင်သည်။
ကြည့်ပါ။: Instagram တွင် သင့်အချက်အလက်များကို ပေးသည့်အတွက် ကျေးဇူးတင်ပါသည်။Instagram ကိုဝင်ရောက်ကြည့်ရှုခြင်းဖြင့် သင့်လက်ပ်တော့မှ Instagram ကိုရှာဖွေသည့်အခါ Instagram.com သို့ဝင်ရောက်ပြီး လူစာရင်းကိုသာ မြင်တွေ့ရမည်ဖြစ်သည်။ ဗီဒီယိုချတ်ရွေးချယ်မှု သို့မဟုတ် တိုက်ရိုက်စာတိုပေးပို့ခြင်း လုပ်ဆောင်ချက်သည် ထိုနေရာတွင် ရှိမည်မဟုတ်ပါ။
ကြည့်ပါ။: အပိတ်ခံရပါက iMessage ပေးပို့မည်ဟုပြောမည် - Checker Toolသို့သော် သင့် PC တွင် Instagram အက်ပ်ကို ထည့်သွင်းနိုင်လျှင် သင့်လက်ပ်တော့မှ ဖုန်းခေါ်ဆိုမှုများ ပြုလုပ်ရန် ပိုမိုလွယ်ကူသွားမည်ဖြစ်သည်။
ထို့နောက် ဆောင်းပါးတစ်ခုလုံးသည် သင့် PC သို့မဟုတ် Laptop တွင် Instagram အက်ပ်ကို ထည့်သွင်းရန် နည်းလမ်းများစွာကို ရှာဖွေခြင်းအကြောင်းဖြစ်သည်။
ဤဆောင်းပါးသည် PC သို့မဟုတ် Laptop တွင် ဗီဒီယိုခေါ်ဆိုမှုပြုလုပ်ရန် မတူညီသောနည်းလမ်းများနှင့် အကောင်းဆုံးရွေးချယ်မှုတို့ကို ရှင်းပြပေးမည်ဖြစ်ပါသည်။ သင့်အတွက် အသင့်တော်ဆုံးတစ်ခုကို သင်ရွေးချယ်နိုင်ပါသည်။
PC ပေါ်တွင် Instagram တွင် Video Call ပြုလုပ်ရန် ဖြစ်နိုင်ပါသလား။
ဟုတ်ကဲ့၊ Instagram မှာ အသံခေါ်ဆိုမှုတွေ ပြုလုပ်နိုင်တာကတော့ အမှန်ပါပဲ၊ Instagram အသံခေါ်ဆိုမှုလုပ်ဆောင်ချက်ကို အသုံးပြုပြီး သင့်သူငယ်ချင်းတွေနဲ့ မိသားစုတွေကို အလွယ်တကူ ဖုန်းခေါ်ဆိုနိုင်ပါတယ်။ ဖောက်သည်တစ်ဦးကို အမီလိုက်ရန် သို့မဟုတ် ကြိုတင်စာရင်းသွင်းရန်ပင် သင်ခေါ်ဆိုနိုင်သည်။ချိန်းဆိုမှု။
သင်သည် PC မှ တိုက်ရိုက်ဖုန်းခေါ်ဆိုလိုပါက ၎င်းသည် chrome extension သို့မဟုတ် BlueStacks ၏ ပြင်ပကိရိယာတစ်ခုမှတစ်ဆင့် ဖြစ်နိုင်သည်။
PC ပေါ်တွင် Instagram တွင် ဗီဒီယိုခေါ်ဆိုနည်း-
ဤဗီဒီယိုခေါ်ဆိုမှုပြုလုပ်ရန် မတူညီသောနည်းလမ်းများရှိသည်-
1. BlueStacks ကိုအသုံးပြုခြင်း
ဤသည်မှာ သင်ဗီဒီယိုရိုက်ကူးနိုင်ပုံအတွက် အဆင့်များဖြစ်သည်။ BlueStacks ကို အသုံးပြု၍ Instagram ပေါ်တွင် ချတ်လုပ်ပါ-
🔴 လိုက်နာရန် အဆင့်များ-
အဆင့် 1: ဦးစွာ၊ ကိရိယာကို ရယူရန် BlueStacks တရားဝင် ဝဘ်ဆိုက်သို့ သွားပါ။ သင့် PC ပေါ်တွင်။

အဆင့် 2: အစိမ်းရင့်ရောင် ဒေါင်းလုဒ် BlueStacks ခလုတ်ကို နှိပ်ပါ။ “ Save ” ခလုတ်ကို နှိပ်ပါ။

အဆင့် 3: ထို့နောက် ၎င်းကို စတင်ရန်အတွက် BlueStacks Installer ကို နှိပ်ရပါမည်။ “ Install Now ” ကိုနှိပ်ပါ။ ထို့နောက် Bluestacks ကိုဖွင့်ပါ။
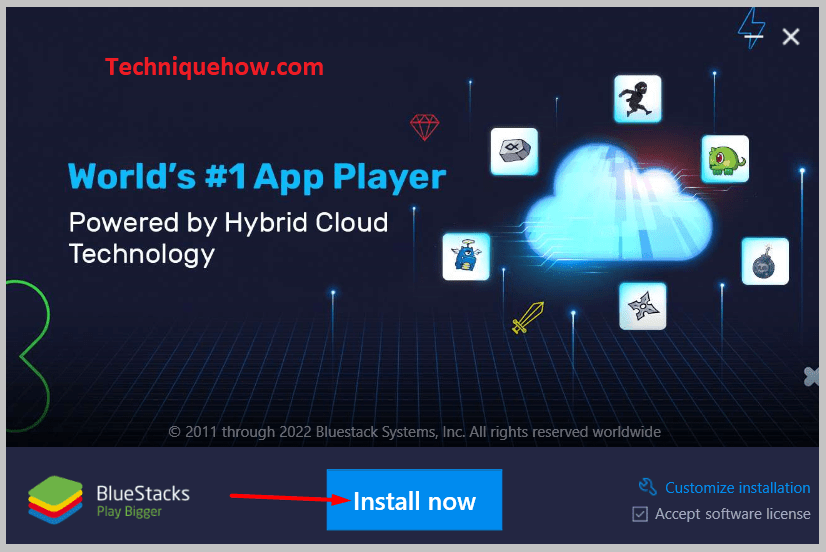
အဆင့် 3: သင် BlueStacks ကို အောင်မြင်စွာဖွင့်ပြီးနောက်၊ သင့်စခရင်၏ ညာဘက်အပေါ်ထောင့်ရှိ ရှာဖွေရေးဘားကို နှိပ်ပါ။
အဆင့် 4- ထို့နောက် “ Instagram ” ကိုရိုက်ထည့်ပြီး “Enter” ကိုနှိပ်ပါ။ ထို့နောက် Instagram ကိုနှိပ်ပါ။
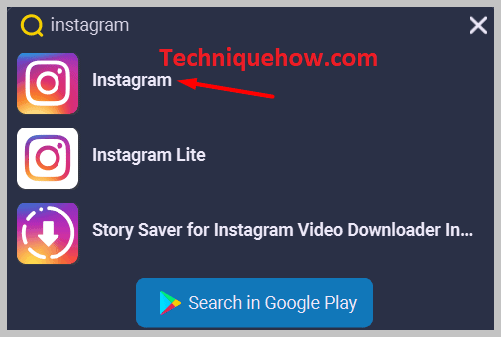
အဆင့် 5: ထို့နောက် Instagram “ Install ” ခလုတ်ကို နှိပ်ပါ။ ထို့နောက် အစိမ်းရောင်ဖွင့်ခလုတ်ကို နှိပ်ပါ။

အဆင့် 6- ထို့နောက် သင်၏ Instagram အသုံးပြုသူအမည်နှင့် စကားဝှက်ကို အသုံးပြု၍ လော့ဂ်အင်လုပ်ပါ။

အဆင့် 7 : DM & ကိုဖွင့်ပါ။ ဗီဒီယိုချတ်လုပ်လိုသောလူကို ရှာပါ။
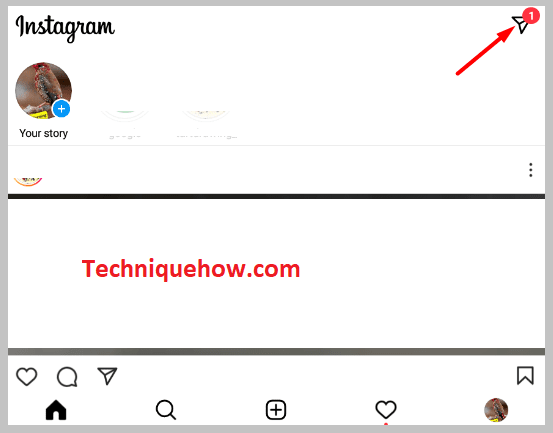
အဆင့် 8- ထို့နောက်၊ သင့်ချတ်၏ ညာဘက်အပေါ်ထောင့်ရှိ ဗီဒီယိုကင်မရာအိုင်ကွန် ကို နှိပ်ပါ။ဝင်းဒိုး။
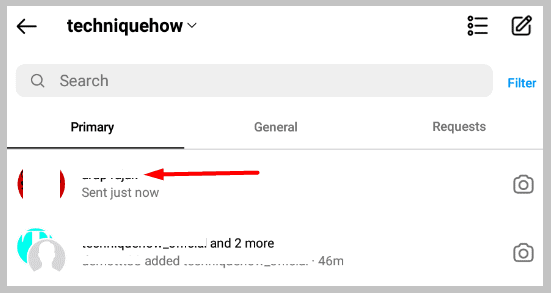
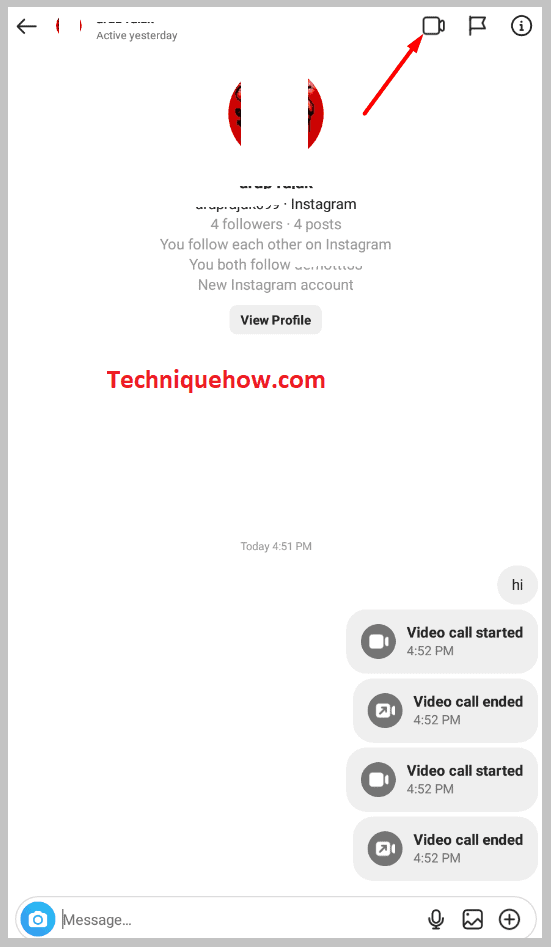
အဆင့် 9- ယခု ဗီဒီယိုချတ်ကို စတင်ရန် လိုအပ်သည့် ခွင့်ပြုချက်အားလုံးကို ခွင့်ပြုပါ။
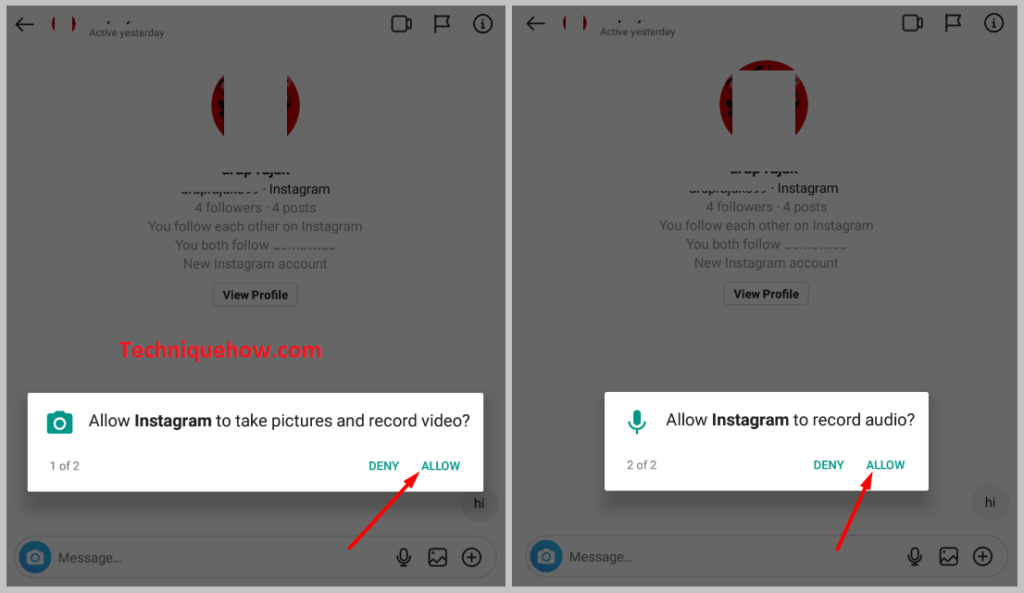
ဤအရာများသည် သင့် PC တွင် ဗီဒီယိုခေါ်ဆိုမှုပြုလုပ်ရန် ရိုးရှင်းသောအဆင့်များဖြစ်သည်။
2. PC ပေါ်တွင် Chrome တွင် ဖုန်းခေါ်ဆိုခြင်း
သင် PC တွင် Instagram ချတ်လုပ်လိုပါက၊ ထို့နောက် သင်သည် ၎င်းကို သင်၏ chrome browser တွင် ပြုလုပ်နိုင်ပြီး အပိုဘာမျှမလိုအပ်ပါ၊ chrome ရှိရှိပြီးသားကိရိယာများကို အသုံးပြု၍ လုပ်ဆောင်နိုင်သည်။ Instagram ကိုကြည့်ရှုရန်နှင့် သင့်လက်ပ်တော့မှ ဗီဒီယိုချတ်လုပ်ရန် စက်ပစ္စည်းကို သင်သတ်မှတ်နိုင်သည်။
သင်၏ PC မှ Instagram ချတ်လုပ်ရန်၊
🔴 လိုက်နာရန် အဆင့်များ-
အဆင့် 1- ပထမဦးစွာ၊ သင်၏ chrome ဘရောက်ဆာတွင် Instagram.com ကိုဖွင့်ပါ။
အဆင့် 2- ယခုရွှေ့ပါ။ ညာဘက်အပေါ်ထောင့်ရှိ အစက်သုံးစက်အိုင်ကွန်သို့ ကလစ်နှိပ်ပါ။

အဆင့် 3: သင်သည် ' နောက်ထပ်ကိရိယာများ ' >> ကိုတွေ့ရပါမည်။ ; ' Developer tools ' option၊ ၎င်းကိုနှိပ်ပါ။
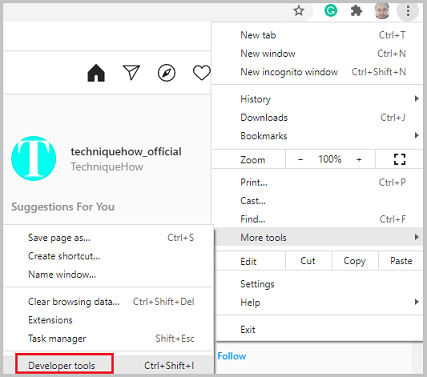
အဆင့် 4: ယခု ၎င်းသည် တက်ဘ်ပေါ်ရှိ developer mode ကိုဖွင့်မည်ဖြစ်ပြီး <1 ကိုနှိပ်ပါ။>မိုဘိုင်းအိုင်ကွန် ။

အဆင့် 5: အိုင်ကွန်ကို နှိပ်လိုက်သည်နှင့် သင်၏ PC မှ Instagram အက်ပ်ဗားရှင်းကို ကြည့်ရှုရန် ရွေးချယ်ရန် စက်ပစ္စည်းကို သင်မြင်ရပါလိမ့်မည်။ .
အဆင့် 6- ရုံ DM အတွက် မြှားအိုင်ကွန် ကို နှိပ်ပြီး သင်နှင့် ချတ်လုပ်လိုသောလူကို ရွေးချယ်ပြီး ချတ်ကို စတင်ပါ ။
ယခု၊ အဆိုပါအင်္ဂါရပ်ကိုအသုံးပြု၍ သင့် PC တွင် Instagram DM ရွေးချယ်မှုကို အသုံးပြုနိုင်ပြီး သင်အလိုရှိသောသူနှင့် ချတ်လုပ်နိုင်ပါသည်။
Instagram တွင် ချတ်လုပ်ရန် အခြားဘရောက်ဆာကို အသုံးပြုလိုပါက၊ သင်လုပ်ရပါမည်။တီထွင်ထားသော extension များကို ကိုယ်တိုင်ထည့်သွင်းပြီးနောက် အထက်ဖော်ပြပါ တူညီသောအဆင့်များအတိုင်း လုပ်ဆောင်နိုင်ပါသည်။
Instagram ဗီဒီယိုခေါ်ဆိုမှု အွန်လိုင်းတွင် လုပ်နည်း-
သင်၏တိုက်ရိုက်မက်စင်ဂျာကို အသုံးပြု၍ Instagram တွင် ဗီဒီယိုခေါ်ဆိုမှု ပြုလုပ်နိုင်ပါသည်။ Instagram တွင် သင်၏တိုက်ရိုက် messenger ကိုအသုံးပြုခြင်းဖြင့် တစ်ကြိမ်လျှင် လူ 6 ဦးအထိ ဗီဒီယိုချတ်လုပ်နိုင်ပါသည်။
လူတစ်ဦး သို့မဟုတ် လူတစ်စုကို ခေါ်လိုသည်ဖြစ်စေ Instagram တွင် ဗီဒီယိုချတ်လုပ်နိုင်သည်။ သင်၏တိုက်ရိုက်မက်ဆေ့ဂျ်ကို အသုံးပြု၍ Instagram တွင် ဗီဒီယိုခေါ်ဆိုမှုပြုလုပ်နိုင်ပုံကို အဆင့်ဆင့်လမ်းညွှန်ထားပါသည်။
1. တစ်ဦးတည်းနှင့် Instagram ဗီဒီယိုချတ်လုပ်ခြင်း-
🔴 အဆင့်များ လိုက်နာရန်-
အဆင့် 1- ပထမဦးစွာ သင့်စက်ပေါ်ရှိ Instagram အက်ပ်ကိုဖွင့်ပြီး သင့် Instagram အကောင့်သို့ ဝင်ရောက်ပါ။
အဆင့် 2- သင့်ဖန်သားပြင်၏ ညာဘက်အပေါ်ထောင့်တွင် လေယာဉ်အိုင်ကွန်ကို သင့်တိုက်ရိုက်သတင်းပို့သူထံ ခေါ်ဆောင်သွားမည်ဖြစ်သည်။
အဆင့် 3- ထိုစက္ကူလေယာဉ်အိုင်ကွန်ကို နှိပ်ပါ။ ထို့နောက် သင်နှင့် ဗီဒီယို ချတ်လုပ်လိုသော သုံးစွဲသူအမည်ကို ရှာဖွေပါ။
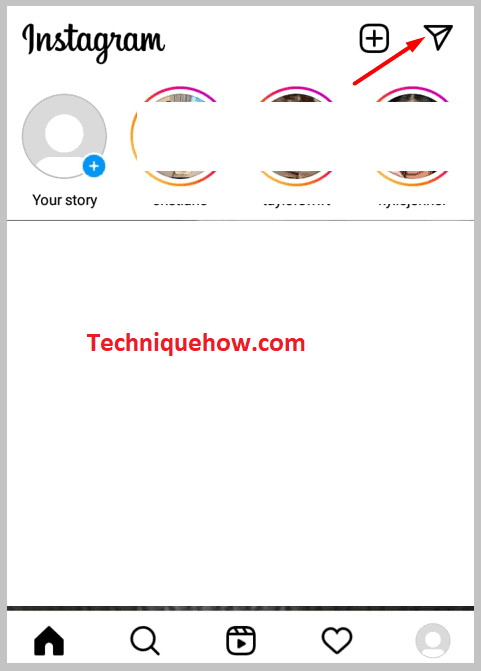
အဆင့် 4: ၎င်းတို့၏ ချတ်များကို ဖွင့်ပါ။ သင့်စခရင်၏အပေါ်ဘက်ညာဘက်ထောင့်ရှိ ဗီဒီယိုကင်မရာအိုင်ကွန်ကို နှိပ်ပါ။
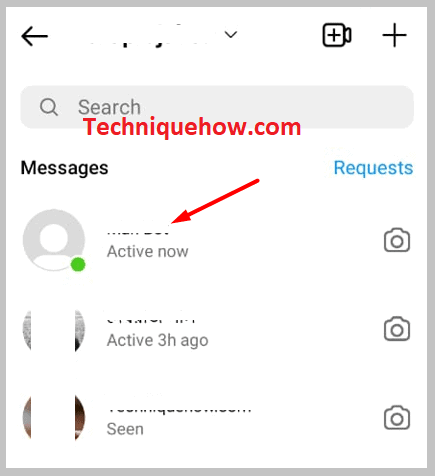
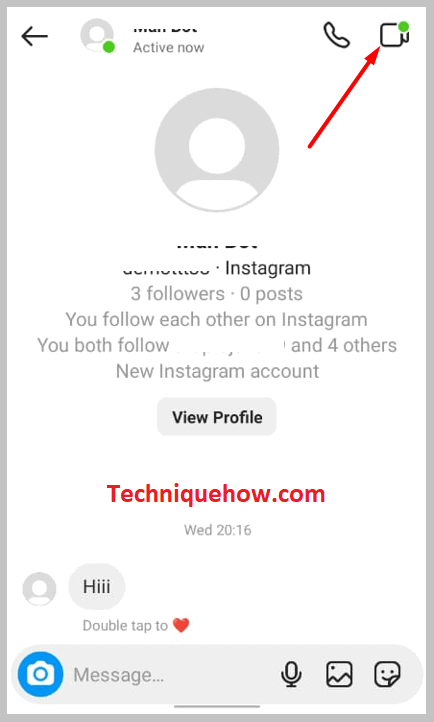
ဒါပဲသင်လုပ်ရမှာ။
2. တစ်ဦးထက်ပိုသောလူနှင့်-
🔴 လိုက်နာရန် အဆင့်များ-
အဆင့် 1- ပထမဦးစွာ သင့်စက်ပေါ်တွင် Instagram အက်ပ်ကိုဖွင့်ပြီး သင့် Instagram အကောင့်သို့ ဝင်ရောက်ပါ။
အဆင့် 2- သင့်စခရင်၏ ညာဘက်အပေါ်ထောင့်တွင် လေယာဉ်ပျံအိုင်ကွန်ရှိလိမ့်မည်၊သင်၏တိုက်ရိုက်မက်ဆေ့ဂျ်။
အဆင့် 3- ထိုစက္ကူလေယာဉ်ပျံအိုင်ကွန်ကို နှိပ်ပါ။
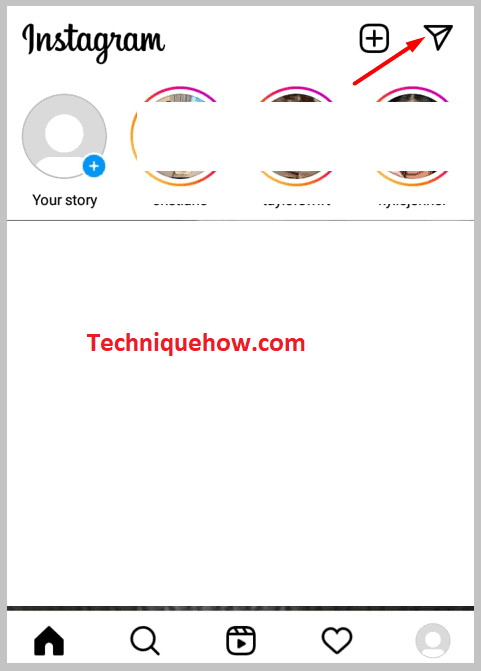
အဆင့် 4: ထို့နောက် အဖွဲ့အမည်ကို ရှာဖွေပါ။ ၎င်းသည် သင်နှင့် ဗီဒီယိုချတ်လုပ်လိုသော လူများစွာကို ဖြစ်စေသည်။
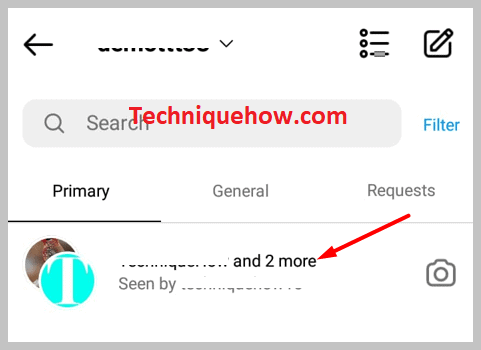
အဆင့် 5: ဗီဒီယိုချတ်လုပ်ရန် အများဆုံးလူ 6 ဦးအထိ အုပ်စုဖွဲ့နိုင်သည်။ ၎င်းတို့အားလုံးကို တပြိုင်နက်တည်း လုပ်ဆောင်ပါမည်။
အဆင့် 6- ထို့နောက် အဆိုပါအဖွဲ့ကိုဖွင့်ပြီး သင့်စခရင်၏အပေါ်ဘက်ညာဘက်ထောင့်ရှိ ဗီဒီယိုကင်မရာအိုင်ကွန်ကို နှိပ်ပါ။
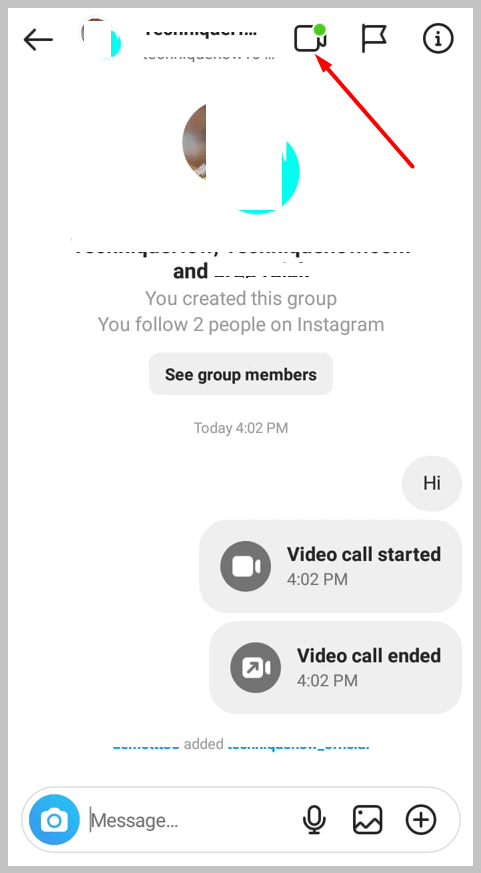
ထိုလူများအားလုံးနှင့် သင့်ဗီဒီယိုချတ်ကို ချက်ချင်းစတင်ပါမည်။
