Мазмұны
Жылдам жауап:
Discord тіркелгісі қашан жасалғанын тексеру үшін Discord тіркелгіңізді ашып, төменгі сол жақтағы "Параметрлер" опциясына өтіңіз.
Тізімде «Бумен пісіру режимін» таңдап, оны өшіріңіз. Осыдан кейін тізімде «Көрініс» бөліміне түсіп, сол жерден «Әзірлеуші режимін» таңдап, оны қосыңыз.
Одан кейін өзіңізді негізгі экранға және тексергіңіз келетін есептік жазбаның жасалған күніне қайта бағыттаңыз, сол адамның есептік жазбасына өтіп, оны тінтуірдің оң жақ түймешігімен нұқыңыз, содан кейін «Идентификаторды көшіру» опциясын таңдаңыз.
Одан кейін құрылғыңыздағы веб-шолғышты ашыңыз және веб-сайтты ашыңыз: discord.id. Веб-сайтта көшірілген идентификаторды пайдаланушы аты өрісіне қойыңыз & captcha файлын тексеріп, Тексеру түймесін басыңыз.
Бірнеше секундтан кейін жасалған күні, уақыты, сонымен қатар шынайы немесе жалған ақпарат экранда пайда болады.
Сондай-ақ_қараңыз: Инстаграмдағы көк, жасыл, сұр нүктелер нені білдіредіDiscord тіркелгісінің қашан жасалғанын қалай тексеруге болады:
Дыбыстық қоңыраулар, бейне қоңыраулар, мәтіндік хабарлар және Discord-та мультимедиа арқылы байланысуға болады.
Бұл көп немесе аз. басқа танымал әлеуметтік медиа чат платформаларына ұқсас, негізінен, Instagram және WhatsApp.
Сіз Discord тіркелгісі арқылы бір нәрсе жасай алатыныңызды білгенде таң қалуыңыз мүмкін.
Ол жерде бұл кез келген адамның Discord тіркелгісінің жасалған күнін, сондай-ақ есептік жазбаның шынайы немесе жалған екенін тексеру үшін бірнеше қадамдар.
1-қадам: Біріншіден, ағындық режимге өтіңіз
Біріншіден, сізDiscord тіркелгісіне белгілі бір өзгерістер енгізу керек, яғни құрылғыңызда Discord тіркелгісін ашып, беріліс белгішесін түрту арқылы «Параметрлер» бөліміне өтіңіз.
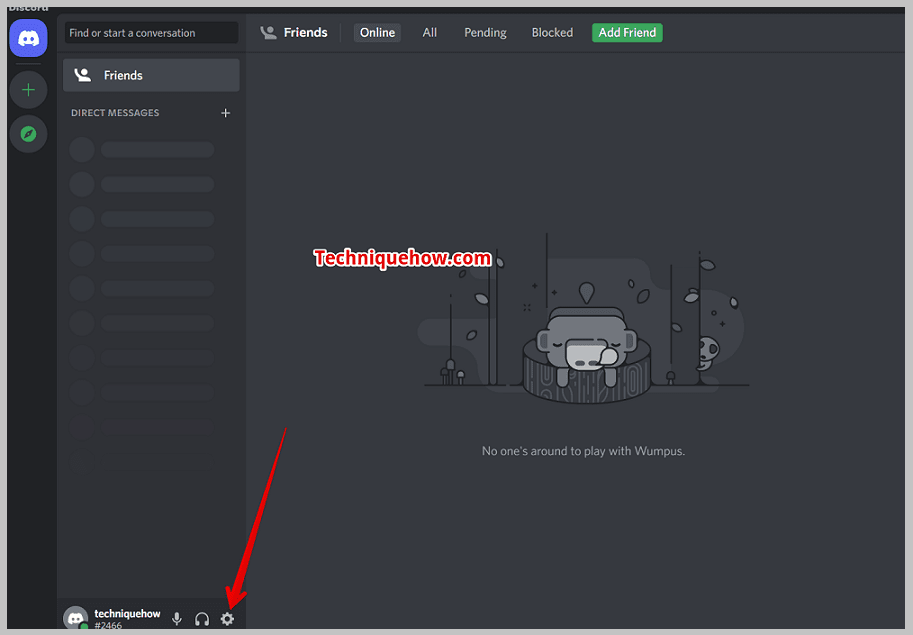
Опция төменгі сол жақта орналасқан. «жалпы» бетінің бұрышын басып, мәзір тізімін төмен жылжытыңыз.
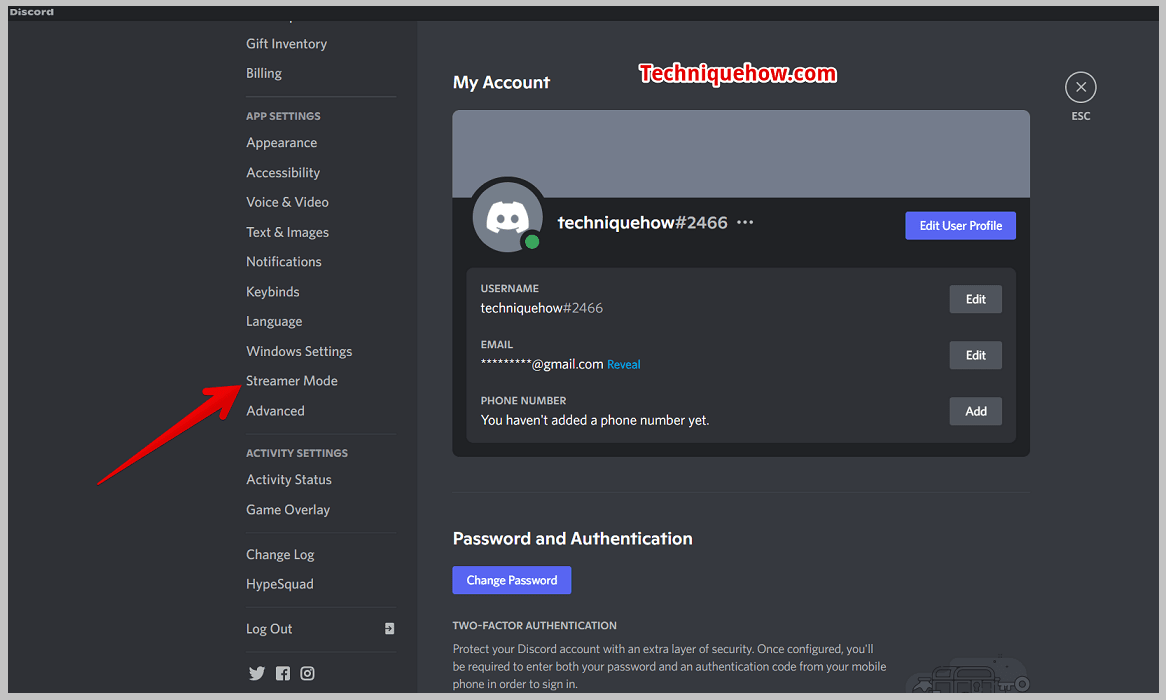
Мәзір тізімінде «Бумен пісіру режимі» тармағына төмен түсіп, ӨШІРУЛІ опциясын ауыстырыңыз. Streamer режимін қосу», және оны өшіріңіз.
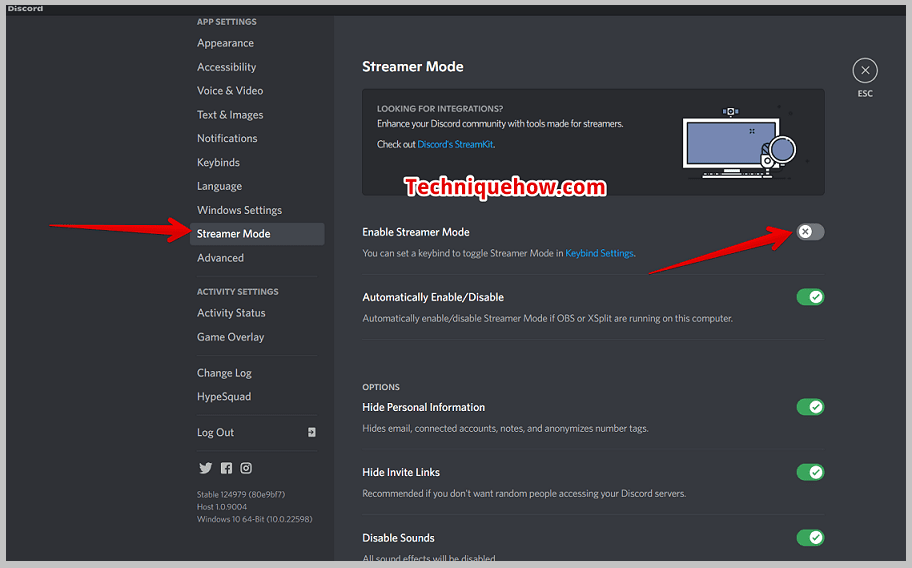
2-қадам: Әзірлеуші режимі
«Бумен пісіргіш режимін» өшіріп болғаннан кейін, параметрлер мәзірінің тізіміне оралыңыз және «Көрініс» қойындысы.
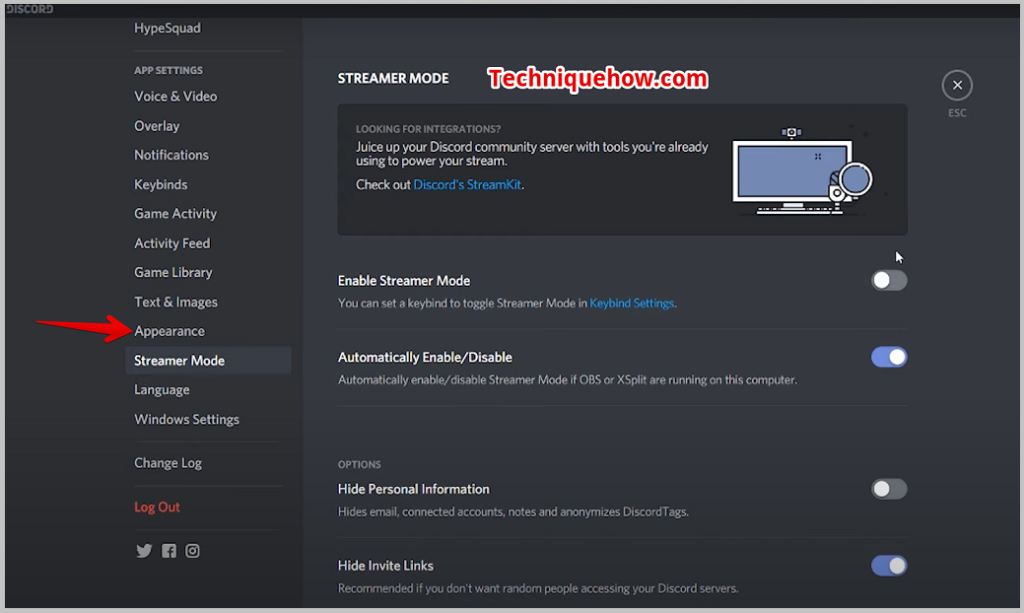
Онда сыртқы түрін жарық & Discord тіркелгіңіздің қараңғы бөлігінде барлық бөлікті өткізіп жіберіп, соңына дейін айналдырыңыз.
Төменгі жағында «Әзірлеуші режимі» опциясын табасыз. Әзірлеуші режимін ҚОСУ және одан кейін экранның оң жағындағы «Esc» түймесін басыңыз.
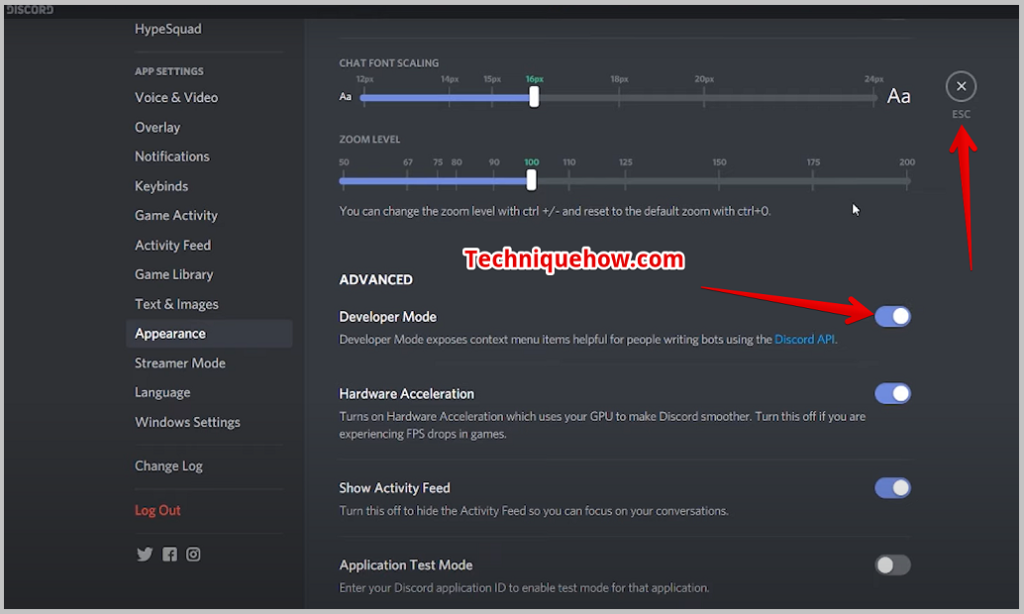
3-қадам: Әрі қарай, Chrome браузерінде Discord.id ашыңыз
'Steamer өшірілгеннен кейін. Режимді таңдап, «Әзірлеуші режимін» қосып, негізгі «Жалпы» бетіне оралыңыз.
Сондай-ақ_қараңыз: Пайдаланушы атынсыз Snapchat-қа біреуді қалай қосуға болады«Жалпы бетте» сіз экранның оң жақ бөлігінде және сол жағында Discord-та байланысқан адамдардың, яғни достарыңыздың есептік жазбасын табасыз.
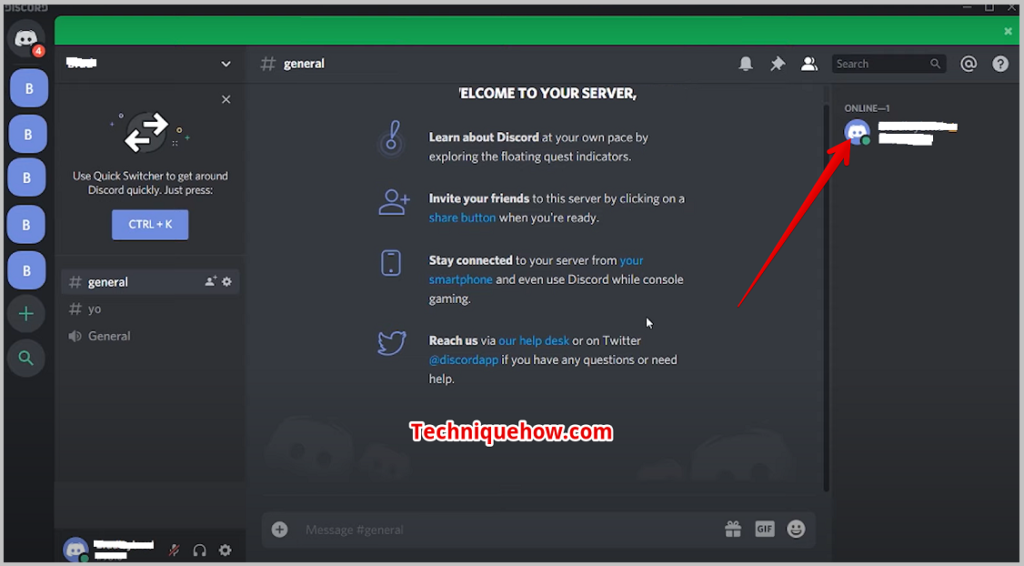
Тіркелгіні жасау күнін тексергіңіз келсе, сол жерге барып, оның атын тінтуірдің оң жақ түймешігімен нұқыңыз және мәзірден тізім соңғы «Идентификаторды көшіру» опциясын таңдайды.
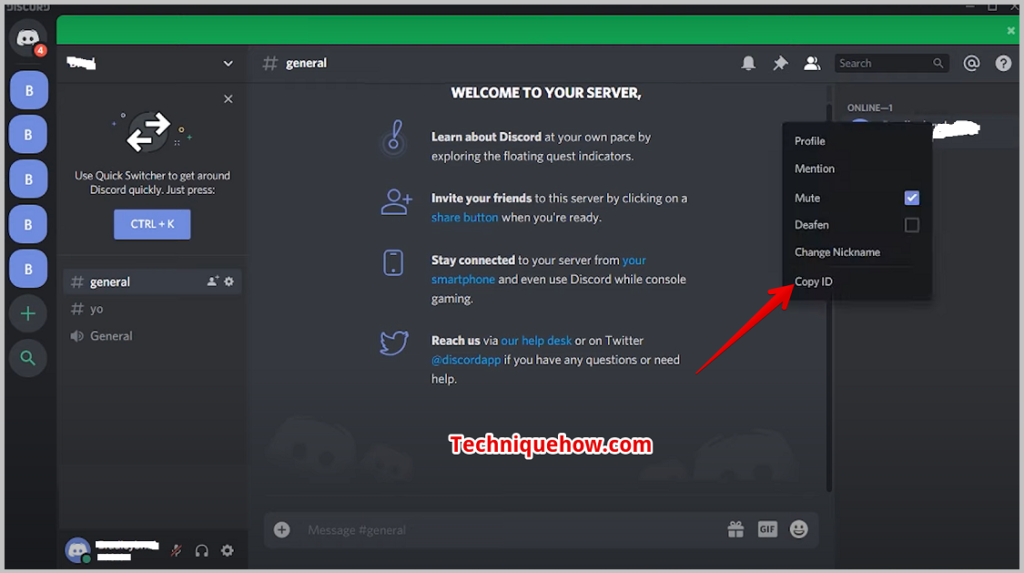
Енді, келіңізвеб-шолғышты, жақсырақ, Google Chrome және discord.id ашыңыз. Веб-сайтты ашыңыз, Discord идентификаторын қойғаннан кейін оны көк түспен «Іздеу» түймешігінен табасыз.
4-қадам: Discord пайдаланушы идентификаторын & ІЗДЕУ
Кейін, идентификаторды енгізу үшін көшірілген идентификаторды берілген кеңістікке қойыңыз. Көшірілген идентификаторды қойып, «Іздеу» түймесін басыңыз.
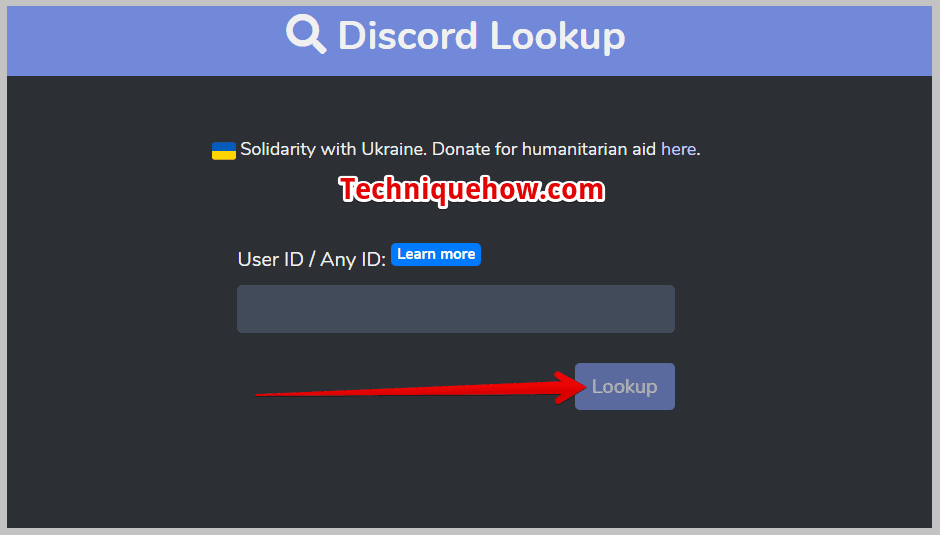
6-қадам: Captcha-ны тексеріңіз
«Іздеу» түймесін басқан бойда экранда Captcha пайда болады. Captcha қандай болса да, оны дұрыс теріп, > «Тексеру». Бұл тек растау процесі.
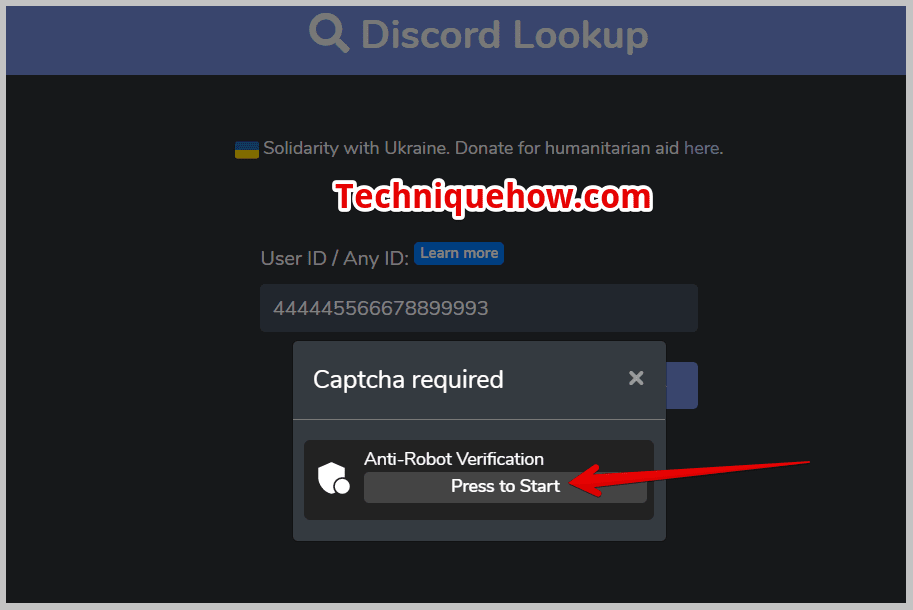
7-қадам: Бұл есептік жазбаны жасау күні мен уақытын көрсетеді
Барлық процестерден кейін осы қадамда сіз ақырында мынаны көресіз Discord тіркелгісінің жасалған күні, сонымен қатар уақыт.
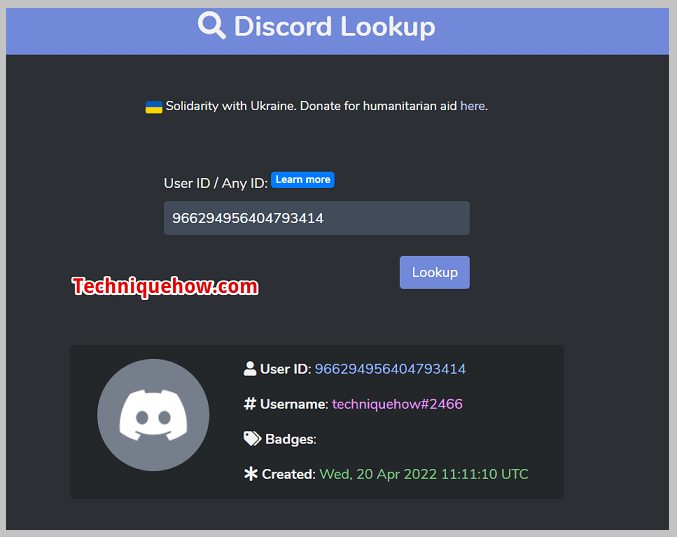
Күн мен уақытпен бірге ол тіркелгінің шынайы немесе бот/жалған екенін көрсетеді.
Өзіңіздің және басқа біреудің Discord есептік жазбасының жасалған күнін тексеру процесі дәл солай.
Болды!
Жиі қойылатын сұрақтар :
1. Discord тіркелгісінің жасын тексеру роботтары қандай?
Дикорд тіркелгілеріне арналған көптеген жасты тексеру боттары бар, кейбір танымалдары, мысалы Discord.id, hugo.me және т.б.
- Discord.id – бұл веб-негізделген. кез келген дискорд тіркелгісінің жасалған күні мен уақытын оңай тексеру мүмкіндігін беретін құрал. Ол сондай-ақ, бұл тіркелгі бар машынайы немесе жалған.
Сізге тек тіркелгінің идентификаторын қою керек, және болды, ол сізге барлық ақпаратты береді.
- Hugo.me – Hugo. me - Discord тіркелгісінің жасын тексерудің тағы бір құралы, Discord идентификаторы арқылы есептік жазбаның қашан жасалғанын тексеру үшін пайдаланыңыз. Бұл өріске Discord идентификаторын теріп, Күнді тексеру түймесін басу арқылы ақпаратты білуге мүмкіндік беретін өте қарапайым құрал! түймесі
«Жас» сөзімен шатастырмаңыз, бұл адамның жасына қатысты ештеңе жоқ. Бұл жерде жас есептік жазбаның жасын білдіреді, яғни ол қашан жасалған және қанша уақыттан бері бар.
2. Discord тіркелгінің жасын қалай тексеруге болады?
Discord есептік жазбасының жасын тексеру үшін сізде екі опция бар: "Алғашқы әрекет" немесе "боттар" тармағына өтіңіз.
"Параметрлер" бөлімінде бірінші әрекетті көру опциясын табасыз. ' Discord есептік жазбаңыздың мәзір тізімі.
Алайда, егер сіз боттармен тексергіңіз келсе, Google-дан кез келген бот веб-сайтын ашыңыз, жақсырақ, 'discord. id’ және дискорд идентификаторыңызды қойып, тексеріңіз. Сіз өзіңіздің жеке куәлігіңізді аласыз, дискорд тіркелгіңіздің атын тінтуірдің оң жақ түймешігімен басу арқылы аласыз. Оны сол жерден көшіріп, осы жерге қойыңыз.
3. Discord пайдаланушы идентификаторында қанша таңба бар?
Жалпы, келіспеушілік пайдаланушы идентификаторы ұзындығы 15 саннан тұрады. Дегенмен, дәл санауды қаласаңыз және көшіріп, қою және санау керек болса. Сіз өзіңіздің немесе кез келген адамның дискорд тіркелгісінің атын тінтуірдің оң жақ түймешігімен басу арқылы Discord пайдаланушы идентификаторын аласыз. Оны көшіріп алыңызсол жерде және оны блокнотқа қойыңыз және із қалдырыңыз.
